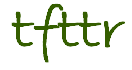
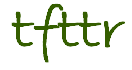
|
Tales from the Terminal RoomMarch 2000 Issue No. 8 |
| |
|
|
|
|
|
|
Please Note: This is an archive copy of the newsletter. The information and links that it contains are not updated.
|
|
Tales from the Terminal Room ISSN 1467-338X March 2000 Issue No. 8 Editor: Karen Blakeman Published by: RBA Information Services Tales from the Terminal Room (TFTTR) is a monthly newsletter, with the exception of July and August, which are published as a single issue. TFTTR includes reviews and comparisons of information sources and search tools; updates to the RBA Web site Business Sources and other useful resources; dealing with technical and access problems on the Net; and news of RBA's training courses and publications. As I write, the information world is still attempting to assess the impact of the take-over of FT's Business Information Products division by LEXIS-NEXIS and waiting with bated breath for confirmation of the fate of Dialog. I did wonder whether I should continue with my review of Dialog's WebCheck, a search utility for your desktop. The news so far is that if all goes to plan this will be one of the technologies carried forward into the new Bright Station company. Further information and news on Dialog can be found on http://www.dialog.com/ and on the new Bright Station Web site at http://www.brightstation.com/. Karen Blakeman In this issue:
Search Utilities for your PCDialog's WebCheck vs. Google ButtonsSearch utilities that sit on your PC and provide you with short cuts for running searches are not new. Some are substantial programs but the newer ones are much more compact or occupy negligible space on your system. The two that are covered in this review are Dialog's WebCheck and the Google buttons. Both are free of charge. Dialog's WebCheckThis is a utility that can sit permanently open on your desk top, or you can choose to call it up on request. You download the file (about 1.5 MB) from the WebTop site (http://www.webtop.com/) and run the .exe file to install it. Once up and running it looks like a football with a central white tick on a red background. There are three "buttons" on the right of the ball: the X closes the program, the right arrow (>) opens up a horizontal "drawer" into which you type your search terms, and a "minus" (-) reduces the ball to a button on the Windows taskbar. Searches are carried out on the WebTop.com search engine (see Tales from the Terminal Room, January 2000 for a review) so if you do not have a permanent connection to the Internet you will have to ensure that you are connected to your ISP before starting the search. There are two ways of running a search. The first is to open the "drawer" on the WebCheck ball, type in your search terms and press Enter or click on Search. The second method is to highlight terms in a displayed document, which can be a Web page or a Word file for example, and drag the text onto the central area of the WebCheck ball. You can also drag entire files onto WebCheck and it will extract text from some areas of the document up to the maximum text limit(the help files do not say what that limit is). Supported formats include .doc, .xls, .ppt, .txt, .rtf and Web page formats. Google offers you three "buttons" for your Netscape Personal Toolbar or your Explorer "Links" bar. If you have never customised these toolbars before then do experiment with them. They enable you to have your most commonly used bookmarks or favorites visible at all times on your browser and you can go straight to the sites with just one click. (See the general notes at the end of this review on how to set these up). The three Google buttons are:
The buttons are available on the Google Web site at http://www.google.com/ and there are detailed instructions on how to set them up. The procedure is very simple and involves placing your mouse pointer on the text links in turn for each of the buttons, pressing down the left mouse button and holding while dragging the link up to your Personal Toolbar or Links bar. WebCheck or Google?WebCheck is more flexible in that you can highlight terms from a far wider range of applications: Google only works from within your browser and on text highlighted in Web pages. I found the WebCheck "football" irritating and obtrusive, but that is down to personal taste and you can choose not to have it loaded all the time: Google buttons are discrete and integrated into the browser. The most important issue, though, is the effectiveness of the tool. An outline of my test searches is given below. I looked only at the first page of results (10 entries) from both utilities. I did not use any advanced search features such as plus symbols to make terms mandatory. Many searchers first try a simple string of words or a phrase and, in any case, a major "selling" point for both of these tools is that you can simply highlight the text on which you wish to search. Test SearchesThorntons (chocolate manufacturer)home page Shell (petroleum) main global home page Karen Blakeman UKOLUG home page (how can they possibly get this wrong with
such an unusual acronym?) Information on the effect of car exhausts on air quality in the
UK Data on the chocolate market in Europe ConclusionApart from the search for Thorntons, WebCheck did not do as badly as I expected. WebCheck looks for any of your search terms in the Web page whereas Google looks for all of your words. An experienced searcher would probably be aware of this and adjust their search strategy accordingly by using plus signs to make search terms mandatory within WebCheck. In addition, there are symbols next to each entry in the WebCheck results list which take you to the home page or list other pages on that site. However, this all involves extra effort and time on the part of the searcher and many end users or inexperienced searchers are unlikely to bother or know about these features. In terms of simplicity, ease of use and relevance the Google Buttons win hands down. General notes on setting up your Personal Toolbars and Links barNetscape 4: The Personal Toolbar is, by default, underneath the Location box but may be hidden. Click on the tab under and to the left of the Location box to display it. You can add a bookmark to a page that is currently displayed by using the Quick Link icon next to the Location box to drag the link to your Personal Toolbar. Hover over the Quick Link, hold down the left mouse button and drag the icon across to your Personal Toolbar. Internet Explorer 4 and 5: If your Links Toolbar is not displayed, from the menu bar select View followed by Toolbars. Then click on Links to put a tick next to it and display the Toolbar. Drag the link for a displayed Web page directly to your Links Toolbar by clicking on the Explorer icon to the left of the Web page URL, holding down the left mouse button and dragging the link onto the Links toolbar. Information ResourcesSome Web based company directories now offer options for searching by industry classification code. There may be a browse option that helps you identify the correct code, but if you happen to be using one that does not there are Web sites that provide access to code lists. We have added some of these to the Miscellaneous section (http://www.rba.co.uk/sources/misc.htm) of the Business Sources pages:
These things are sent to try us!The Battle of CAPITALS Against lower case LettersOne of the first things that I was taught about navigating the Web was that directory and file names are case sensitive. So if I got an "Error 404:file not found" message the first step, I was told, is to check for typos and variations of lower case and capital letters in the names. Many Web designers try and keep things simple by using only lower case letters for directory and file names, but several software packages seem to go out of their way to make things difficult for the Web designer. For example, one of the most irritating "features" about FrontPage 97 - I don't know if later versions still do this - was that it would decide unilaterally to capitalise parts of file names and directories when you imported or saved a file. And I currently have a running battle with Acrobat, which insists on trying to give my newly generated PDF files a PDF extension in CAPITAL LETTERS; I have to go out of my way to rename the wretched things in lower case. Then a few weeks ago two colleagues with separate Web sites suffered from an identical problem: their pages previewed OK on their PC but once they were loaded onto the Web server the images failed to materialise. I checked both sets of pages plus the graphics by running them through DreamWeaver's link checker: it reported no broken links. When I studied the raw HTML of the pages, I eventually spotted the cause of the problem. Both designers had used the browse option within their authoring software to set up links to the image files. Unfortunately, somewhere along the line the graphics directory on their PCs had been called GRAPHICS and that had been repeated in the links. However on the live Web site, the images were in a "graphics" directory. The pages looked OK on a PC because DOS and Windows are not case sensitive and it was immaterial whether the links to the images were in capitals or lower case. The live Web sites are on UNIX servers and UNIX is case sensitive! Gizmo of the MonthThis month's "Gizmo" is the ubiquitous CD-ROM - or rather the numerous unsolicited CDs that arrive through the post and on magazine covers offering free trials of AOL, CompuServe, Virgin.net etc. How to put this abundance of shiny, metallic objects to good use is an FAQ, but for the gardeners amongst you CDs are ideal for preventing your window sill grown seedlings from becoming spindly and leaning towards the light. All you have to do is insert CDs along the back and two sides of the seed tray with the silver, shiny side facing the seedlings. This ensures that the maximum amount of light is reflected back onto the plants. I have tried a couple of trays with CDs just along the back but found that, although not as spindly as the non-CD trays, they still listed towards the window. CDs along the back and two sides were most effective. Meetings and WorkshopsMarch 30th, Business Information on the Internet TFTTR Contact InformationKaren Blakeman, RBA Information Services ArchivesTFTTR archives: http://www.rba.co.uk/tfttr/archives/index.shtml Subscribe and UnsubscribeTo subscribe to the newsletter fill in the online registration form at http://www.rba.co.uk/tfttr/index.shtml To unsubscribe, use the registration form at http://www.rba.co.uk/tfttr/index.shtml and check the unsubscribe radio button. Privacy StatementSubscribers' details are used only to enable distribution of the newsletter Tales from the Terminal Room. The subscriber list is not used for any other purpose, nor will it be disclosed by RBA or made available in any form to any other individual, organisation or company.
|
| This page was last updated on 21st March 2000 | 2000 |