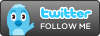Karen Blakeman, RBA Information Services
Selected Google Commands (PDF version)
Google Search Tips (PDF version)
The following is a combined list of top tips that have been recommended by people who attended my recent Google workshops.
- Verbatim
The essential tool for taming Google. Google automatically looks for variations of your terms and using double quote marks around terms or phrases does not always work. In addition Google no longer looks for all of your terms in a document. If you want Google to run your search exactly as you have typed it in, click on ‘Search tools' in the menu above your results, then click on the arrow next to ‘All results' and from the drop down menu select Verbatim. Note: Google does sometimes drop terms or look for variations on terms even within Verbatim. Use the ‘intext:' command to deal with this (see below).
- intext: Google's automatic synonym search can be helpful in looking for alternative terms but if you want a term to be included in your search exactly as you have typed it in then prefix the word with intext: .
- Use the minus sign immediately before a term to exclude pages that contain it. The minus sign can also be used with commands to exclude, for example, a specific site
(-site:nameofsite.com) or a file format (-filetype:ppt) from your results.
- Include the site: command in your strategy or use the domain/site box on the advanced search screen to focus your search on particular types of site, for example
site:nhs.uk
- Use the filetype: command or the file format option on the Advanced Search screen to limit your research to PowerPoint for presentations, spreadsheets for data and statistics or PDF for research papers and industry/government reports. Note that filetype:ppt and filetype:xls will not pick up the newer .pptx and xlsx formats so you will need to incorporate both into your strategy, for example
filetype:ppt OR filetype:pptx
However, Google usually separates out the different filetypes rather than combining them and sorting by relevance so it is better to run separate searches for different filetypes.
- Change the order in which you enter your search terms. This will change the order in which your results are displayed.
- Repeat important terms. As with changing the order of your search terms, this can sometimes significantly alter the order in which the results are displayed.
- Google Scholar (https://scholar.google.com/). Although there are serious limitations to Google Scholar and the advanced search options are unreliable it can be very useful in tracking down the details of a half remembered reference. The specialist databases do not always retrieve the references in these cases whereas Google Scholar often does.
- Google Scholar for citations. Although Google Scholar is not comprehensive and sometimes inaccurate not everyone can afford the more reliable but expensive databases. Users have also reported that Google Scholar is often better for open access publications and sometimes picks up citations more quickly than the subscription services.
- Use the additional search options in the menu above your results.
The options change depending on the type of search (All, images, news, books) and they are key to narrowing down your search.
- Country versions of Google. The country versions of Google give priority to the country's local content, although it might be in the local language. This can no longer be done by specifying the country bersion of Google you want, for example http://www.google.de/ for Google Germany, because Google will always give you the country version of Google based on your IP address.
You now have to go to Settings, Advanced Search and then scroll down to “Then narrow your results by…” You may need to change to the relevant language as well.
Searching by country is a useful strategy when looking for industries, companies and people that are active in a particular country.
- Limit by date
Use the date options to limit your results to the last day, week, month, year or within a custom date range. This tends to work best with blogs and news sources although Google is getting better at identifying dates generally. To see the date option click on ‘Search tools' in the menu above your search results, and then on the “Any time” option in the menu that then appears.
- Google Arts and Culture https://www.google.com/culturalinstitute/beta/
"Discover artworks, collections and stories from all around the world in a new way". This is a collaboration between Google and over 150 galleries from across the world. You can take a virtual tour of some of the galleries and zoom in on paintings and exhibits. You can view paintings and drawings by gallery or by artist. Warning: highly addictive!
- Search by image
Click on the camera icon in the image search bar to upload a photo or link to an image on the web. Google will then try and find identical and similar images. Useful if you want to find out where an image has been used and when, and in identifying if an image is part of a hoax or fake news.
- Numeric range
Use this for anything to do with numbers - years, temperatures, weights, distances, prices etc. Use the boxes on the Advanced Search screen or just type in your two numbers separated by two full stops as part of your search. For example:world oil demand forecasts 2018..2030
- Public Data Explorer https://www.google.com/publicdata/directory
One of Google's best-kept secrets. It enables you to search open data sets from organisations such as the IMF, OECD, Eurostat and the World Bank. You can select the elements within the datasets you want to compare and there are several charting options.
- Google trends https://trends.google.com/trends/
Google Trends lets you see and compare how often people are searching on topics. On the results page you can further refine your search by date and/or country. The frequency graph is annotated with news items that may explain unexpected peaks so you can generate a timeline of events and search interest for companies and products. Trends can show, for example, whether a marketing campaign has been successful and increased the level of awareness of a brand or product, or how competitors are faring in the search popularity stakes.
- Ngram Viewer https://books.google.com/ngrams
Useful tool for analysing when and how often a word or phrase has been used over time.